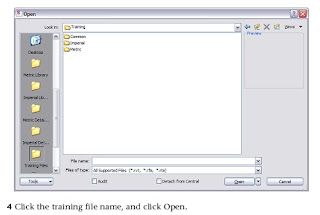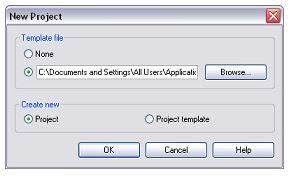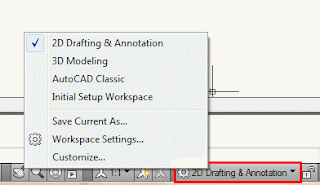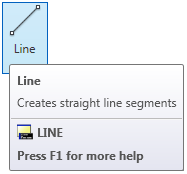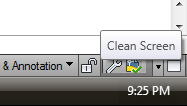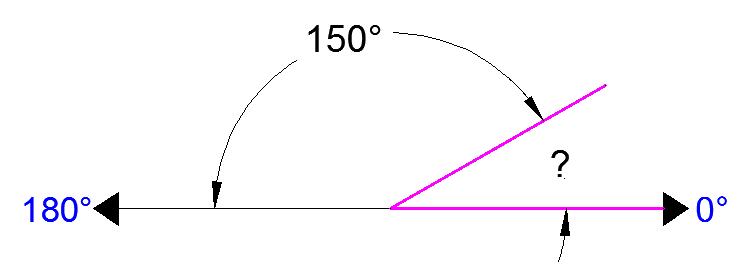Revit Architecture User Interface
Navigating the User Interface
One of the advantages of Revit Architecture is its ease of use, specifically its clear user interface. The Revit Architecture window is arranged to make navigation easy. Even the toolbar buttons are labeled, making it easy to understand what each button represents. Revit Architecture uses standard Microsoft Windows conventions. If you have used any other product that follows these conventions, learning Revit Architecture is much easier.In the following illustration, the user interface is labeled. In the steps that follow, you navigate and become familiar with the user interface.
Start a new project
On the Standard toolbar, click (New). This creates a new project based on the default template.
The Title Bar
Place the cursor at the top of the user interface.
The title bar contains the name of the project and the view that is currently open.
By default, new projects are numbered consecutively until saved with a new name. In addition,
the Level 1 floor plan view is the default open view.
TIP The view opened and the view names are dependent on the template on which the project is based.
The Menu Bar
The menu bar across the top of the window includes standard menu names such as File, Edit,
and View. Click View menu ? Zoom.

Many of the commands have shortcut keys, which are listed on the menu. For example, the
shortcut key for Zoom in Region is ZR. While working in the drawing area, you type the required
key combination to perform the command. Another time-saving tool for selecting commands is to place the cursor in the drawing area and right-click. A shortcut menu displays a list of available commands, depending on the function you are performing and what is currently selected.
The Toolbar
Click Window menu ? Toolbar.
There are several toolbars across the top of the window beneath the menu bar. The toolbar
buttons represent common commands. You can control the visibility of the toolbars and turn
the text labels on or off using the Window ? Toolbar menu. You can use the toolbar grips to
resize and move each toolbar.

The Options Bar
- Click Modelling menu ? Wall.
and varies depending on the tool or selected component.
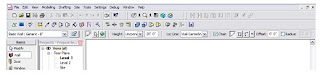
- Click Modelling menu ? Door.
of the Options Bar, a door type is specified.
The Type Selector
The drop-down list on the left side of the Options Bar is called the Type Selector. Select the
drop-down list to view the list of doors.
The Type Selector is a context-sensitive drop-down list. When you select the Door tool, the Type
Selector displays a list of doors available in the project. The list of elements in the Type Selector
is identical to the elements listed in the Families branch of the Project Browser under the
respective category.
- Click Modelling menu ? Wall.
- In the Type Selector, select the drop-down list to see the walls that are available.
- You can select an element type before you add the element to the building model. For example, when you add a door, the door type that displays in the Type Selector is the door type that will be added to the building model.
- You can use the Type Selector to change an element type after it has been added to the
building model. In the drawing area, you can select any element and then change its type
using the Type Selector.

The Design Bar
- Click Window menu then Design Bars.

The Design Bar is located on the left side of the interface, immediately below the Type Selector.
There are 10 tabs in the Design Bar, containing buttons grouped by function. You can control
which tabs display by selecting them in the Show Design Bars dialog.
Click OK.
Each tab contains frequently used commands that are also available from the menu bar.
Basics tab: commands for creating most basic building model components
- View tab: commands for creating different views in the project
- Modelling tab: commands to create model elements
- Drafting tab: commands for adding annotation symbols and creating sheet details forconstruction documents
- Rendering tab: commands for creating rendered images
- Site tab: commands for adding site components and producing site plans
- Massing tab: commands for creating conceptual designs with masses
- Room and Area tab: commands for making room and area schemes and plans
- Structural tab: commands for adding structural components to the project
- Construction tab: commands for creating construction industry information
display on the Design Bar.
TIP: You can control the visibility of each tab by right-clicking on the Design Bar and selecting the tab from the shortcut menu.
The Project Browser
To the right of the Design Bar is the Project Browser. In the Project Browser, select Views (all).
You can use the Project Browser to quickly manage the views, schedules, sheets, reports, familie
and groups of your current project:
- Right-click in the browser to add, delete, and rename views, families, and groups.
- The browser is organized by view type (floor plans, elevations, 3D), family category (doorwalls, windows), and group name. Expand or collapse the browser list by clicking the + or next to the name.
- To open a view, double-click its name.
- You can also drag and drop from the browser into the drawing area, making it easy to add a family or group to the project or add a view to a sheet.
- The browser is dockable, so you can reposition it by dragging the Project Browser title bar to a new location.
- Click Settings menu ? Browser Organization.
creating a browser organization scheme, you can instantly change the sorting within the Project
Browser by selecting the scheme in the Type Selector.
- In the Browser Organization dialog, click Cancel.
The Status Bar
- On the Basics tab of the Design Bar, click Wall.
- Place the cursor near the center of the drawing area. Do not click.

In the bottom left corner of the window, the status bar provides information regarding what
you should do next. In this case, it tells you to "Click to enter wall start point."
- On the Design Bar, click Modify to end the Wall command.
information, in conjunction with tooltips, regarding selected elements in a view. When you
place the cursor over an element, it highlights and the status bar displays the element name.
- Place the cursor over the elevation symbol arrow on the left side of the drawing area.
(a triangle). Make sure you place the cursor over the elevation directional arrow. It highlights
when the cursor is over it.
In the status bar, notice that the name of the highlighted element is Views : Elevation : West.
- Press TAB, and notice that the highlighted element switches to the main elevation symbol, Elevations : Elevation : Elevation 3.
status bar and TAB to switch between elements and select the desired element. Read more...