Autocad Tutorial

The AutoCAD Screen
Application Button - This button displays commands for printing, saving, drawing utilities and other non-drawing tool.
Quick Access Toolbar - This is for quick access to common commands like New, Open, Save, Plot
Filename - The name of the current file you are working on.
Search Bar - Search for text in your drawing or search the help files.
Ribbon - The Ribbon has most of the commands/tools that you will use while you are working.
Tabs - A series of Tabs make up the Ribbon (Home, Insert, Manage, etc) and organize the Tools into common groups.
Panels - Contain a group of tools
Tools - These are the icon that start the commands you use to draw, modify, etc
Tool Tip - If you hover your mouse over a tool, a tool tip will appear to give your more information. Hold it longer for more info.
Drawing Space - These is where you draw your designs.
Command line - When you type a command, you will see it here. AutoCAD uses this space to 'prompt' you for information. It will give you a lot of information and tell you where you are in the command. Watch this line while learning.
Status bar - This allows to see and change different modes of drawing such as Ortho, Osnaps, Grid, Otrack, etc. You can right click this area to toggle between icons and text for this area.
With the introduction of AutoCAD 2009, a new screen layout was added. The program now allows you to work in different workspaces depending upon what you are working on. For example, the screen will look different if you are working on 2D than it will with 3D work. There is also an option for AutoCAD Classic (which is how the screen looked from Versions 2000-2008). This set of tutorials will deal with the new new workspace. Since you are a new user, you may as well learn the new interface. If you want to use the Classic interface, use the tutorials for AutoCAD 2008.
For the first 2 levels of tutorials, you will want to be in the 2D Drafting & Annotation workspace. Set this by clicking in the bottom right of the AutoCAD screen on the 'gear' icon as shown in the image below.
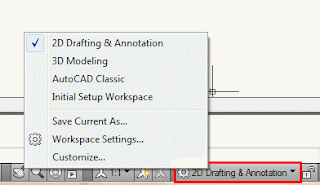 Changing Workspaces in AutoCAD 2010
Changing Workspaces in AutoCAD 2010Icons, Keystrokes and Menus
There are many ways to do things in most Windows programs. AutoCAD is no exception. Everyone will develop a way that works best for him or her. In this course, we will primarily be working with the keystroke commands. The reason for this is because they will work in most AutoCAD versions (including DOS versions), and in some other CAD programs. The icons work well, but as you will see, icons can be placed anywhere on the screen and can be difficult to find quickly. You may be working on another employee's computer that is set up differently than than what you're used to. The pull-down menus will access almost all commands, but are a slower way of doing things. Icons in AutoCAD 2010 are found on the ribbon, divided into panels - just click on the appropriate tab to open the panel you need..
Example: If you want to draw a line, you can do it a few ways:
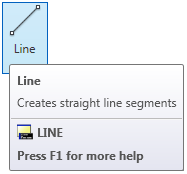
At the command line type: LINE (or) L and press the ENTER key.
Select the line icon from the DRAW Panel..Line Icon
All three approaches will do the same thing: prepare AutoCAD to draw a line where you tell it.
AutoCAD is a popular program because it can be customized to suit an individual's needs. The toolbars are a good example of this. You can have the toolbars you use most often on the screen all the time. You can easily make them go away so that you have more drawing space. You can also customize them so you have the most common commands on one toolbar. For example, the dimensioning toolbar is one that you will not want taking up space on your screen while drawing, but is very handy when you're dimensioning your drawing.
Clean Screen IconTo remove the ribbon and have the most drawing space available, click on the "Clean Screen" icon in the bottom right corner of the screen. To go back the to the standard display, click again on the same icon.
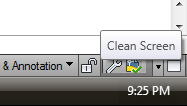













0 comments:
Post a Comment